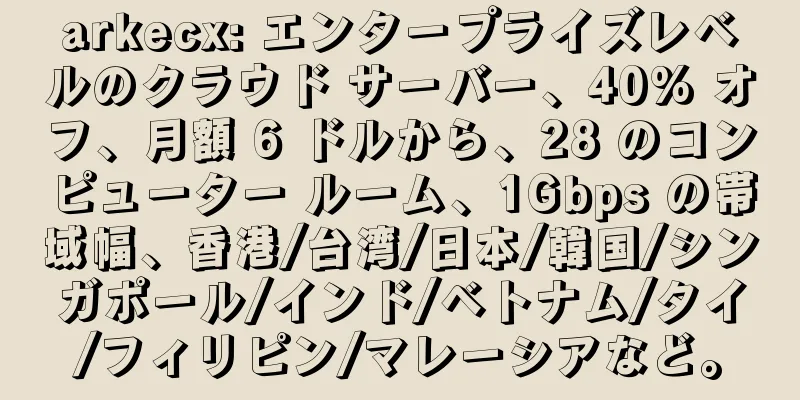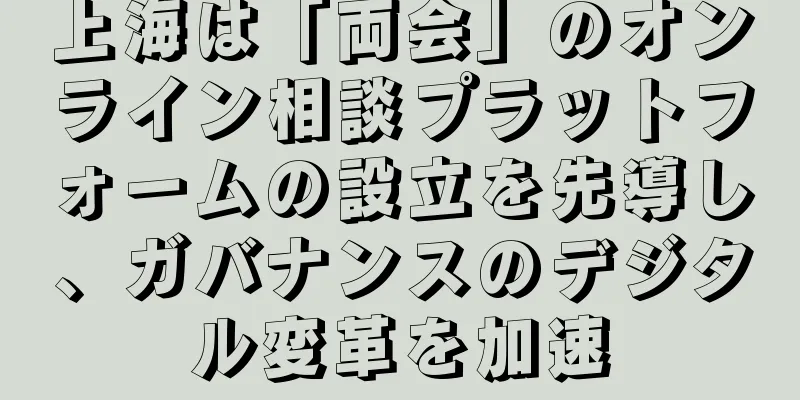Docker 設定チュートリアル: 実践ガイドと簡単な間違い

1. 適切なオペレーティングシステム適切なオペレーティング システムを選択することは、Docker の導入において重要なステップです。オペレーティング システムの選択は、Docker のパフォーマンス、安定性、セキュリティに直接影響します。優れたオペレーティング システムには、効率的なリソース管理、安定した更新サポート、優れた Docker 互換性が備わっている必要があります。以下は、OS の基本機能と Docker の互換性を中心に、一般的な OS を概要とスコア構造で紹介する表です。
表は、Linux、Windows、MacOS の 3 つの主要なセクションに分かれています。各セクションでは、いくつかの一般的なオペレーティング システムとその基本機能および Docker の互換性について説明します。 Linux オペレーティング システムは、ネイティブ サポートと効率性により、Docker の第一の選択肢となります。 Windows と MacOS は、特定の使用環境に適した仮想化テクノロジーまたは専用のデスクトップ アプリケーションを通じて Docker をサポートします。 オペレーティング システムを選択するときは、Docker の互換性を考慮するだけでなく、オペレーティング システムの安定性、セキュリティ、コミュニティ サポート、更新ポリシーなどの要素も考慮する必要があります。これらの要素が組み合わさって、実際の Docker デプロイメントにおけるオペレーティング システムの動作が決まります。 2. Dockerをインストールして設定するDocker のインストールと構成は、Docker 展開プロセスにおける重要なステップです。正しいインストールと構成は、Docker の動作効率に影響するだけでなく、その後のコンテナ化されたアプリケーションの安定性とセキュリティにも影響します。以下は、さまざまなオペレーティング システムに Docker をインストールして構成するための手順、ヒント、考慮事項に関する詳細なガイドです。 Linuxシステムでのインストールと設定インストール手順
設定のヒントと落とし穴
Windowsシステムでのインストールと設定インストール手順
設定のヒントと落とし穴
MacOSでのインストールと設定インストール手順
設定のヒントと落とし穴
ポート マッピングを使用する場合は、MacOS システムとポートが競合しないことを確認してください。 3. 環境の検証とトラブルシューティングDocker を正常にインストールして構成した後、環境の検証とトラブルシューティングは、Docker 環境の正常な動作を確保するための重要な手順です。このプロセスには、インストールの正確性の検証、コンテナの動作のテスト、ネットワーク構成の確認、一般的な問題のトラブルシューティングが含まれます。以下は、環境の検証とトラブルシューティングのための詳細な手順、ヒント、および落とし穴です。 環境検証インストールの確認
テストコンテナの実行
実行中のコンテナを確認する: ネットワーク接続テスト
トラブルシューティングよくある問題とトラブルシューティング方法1. コンテナを起動できません:
2. ネットワークの問題:
3. パフォーマンスの問題:
4. 鏡像問題:
ヒントと間違い
|
<<: インテリジェントエッジコンピューティングの継続的な開発
>>: Docker イメージの構築: 技術的な詳細分析と実践ガイド
推薦する
ワンダ、百度、テンセントが共同で電子商取引会社を設立
8月29日、万達、テンセント、百度は深センで共同記者会見を開き、香港に電子商取引会社を設立することを...
SEO を利用してビジネスを始めて金持ちになりませんか?誰でもできるわけではない!
インターネットやニュースで、ウェブサイトを開設して月に数万元を稼いでいるという話をよく耳にするかもし...
クラウドの停止に注意してください: データセンターの冗長性をどのように設計しますか?
多くのパブリック クラウド プロバイダーは、日常業務で壊滅的な停止を頻繁に経験しており、IT マネー...
SEO 業界は Baidu の手動介入を規制できるでしょうか?
Baidu の最新の SEO 規制により、この記事を書くことで多くの注目を集める可能性があり、著者は...
実用的な情報: Baidu のランキングにはキーワードデータの分析のみが必要です
Baidu ランキングは常に SEOER の焦点です。検索エンジン最適化は以前ほど重要ではなく、人気...
ユーザーの思考を分析し、優れたブランドマーケティングを行うにはどうすればよいでしょうか?
これまで、誰もがトラフィックの考え方について語ってきました。オンラインとオフラインの両方でトラフィッ...
ウェブサイトの外部リンクを構築するときは、「自分の強みを生かし、弱点を避ける」方法を知る必要があります。
外部リンクは、SEO の中核から切り離せないトピックです。外部リンクソースの選択方法、外部リンク計画...
Baidu のウェブサイトセキュリティ検出ツールがアップグレードされ、ウェブマスターにウェブサイトのセキュリティに注意するよう促すためにリリースされました。
Webmaster Network (admin5.com) は 10 月 24 日に次のように報じ...
ブログマーケティングでは、心を変えて古いボトルに新しいワインを入れる必要があります。経験
近年、ブログの台頭と電子商取引サイトの急速な発展により、オンラインプロモーション方法の 1 つである...
タオバオストアの購買転換率に影響を与える致命的なポイント
少し前、多くの淘宝網の販売業者が張立氏を見つけ、自分の店舗の状況を調べるのを手伝ってほしいと頼んだ。...
hosteons: 新しい OpenVZ7 VPS、無料のダブルアップグレードリソース
シンガポールの VPS 販売業者である Hosteons は、おそらく皆さんもよくご存知でしょう。同...
ウェブサイトの SEO 最適化に影響を与える 4 つの要素は何ですか?
SEO という言葉は A5 を閲覧している友人たちにとって馴染み深い言葉であり、インターネット上には...
よくある SEO の問題と解決策
SEO を行う際に、誰もがさまざまな問題に遭遇することは避けられません。これは実は良いことです。問題...
ASO最適化とプロモーションの総合ガイド、ダウンロード数を2倍にしたAPPプロモーションの実践的なヒントを共有!
3か月で、私はASOの完全な初心者から基本的な知識を身につけました。ASOに関する記事を100以上読...
flux2+kustomize+helm+github マルチクラスタ GitOps クラウドネイティブ プログレッシブデリバリー
この例では、ステージングと本番の 2 つのクラスターがあるシナリオを想定しています。最終的な目標は、...